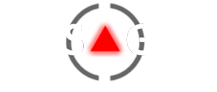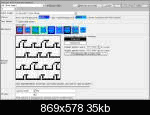Abrimos un editor de Typs online:
Este editor trabaja en línea, o sea que cada cambio que hagamos y guardemos, lo va compilando dentro de la pagina, por eso, antes que nada armarse de paciencia.
Veamos de que se trata esto: clic en la pestaña “create”, clic en el botón “create a completely….”
Nos carga una página en la que vamos a trabajar, vemos que esta dividida en 5 partes:
FILE
La cabecera: con cuatro ítem para llenar, cambiaremos los dos primeros para que funcione en la V9.9:
Product ID: 1
Family ID: 934
Los otros dos que le siguen no se tocan.
NOTAS: Al crear un typ personalizado, no se pierde con una nueva versión de Mapear, ya que solo se tendrá que cambiar en la cabecera el nro de Family ID, por el nuevo, y cargar una línea más en un archivo del instalador de typs.
POLIGONS
Esta parte está dividida en 10 niveles de dibujo, y hay dos formas de cargar datos, con los botones que están al final:
“add new polygon” si lo cargamos con este botón, se puede definir colores, dibujar, ancho de pixels, lo que sea.
“add new placeholder” si lo cargamos con este botón, no se puede definir nada, solo se carga para que se vea en el mapa tal como viene por default.
LINES
Cargamos datos haciendo clic en “add new line”, y definiremos el ancho, los colores, todo, de calles, avenidas, autopistas, etc
POINTS
cliqueando en el botón “add new line”, podemos subir de nuestra pc iconos que reemplazaran los que están por default en el mapa.
Si no los cargamos, algunos iconos del mapa se verán solo como una bolita verde. (por ejemplo, los iconos de las ciudades y las iglesias)
NOTAS: para ingresar los points (iconos) previamente hay que crearlos, las dimensiones admitidas van desde 4×4 pixeles hasta 24×24, dependiendo de la importancia que se quiera ver en el mapa. Es aconsejable el uso de pocos colores, (2,4 o 6) ya que estos iconos son los responsables de la mayoría del peso del archivo TYP.
DOWNLOAD
Una vez hecho todos los cambios, hacemos clic en el botón “download TYP file”, y lo guardamos en la pc, de esta forma se puede ir generando el typ de a sesiones, probando en el mapsource como va transformando el mapa, día a día, hasta lograr el typ que mas nos guste y se adapte a nuestras necesidades.
POLÍGONOS: esta es la parte mas interesante, ya q nos permitirá definir como se verán las plazas, cementerios, todos los gráficos del mapa.
Comencemos: hacemos clic en el botón “Add new polygon”
Veamos punto por punto:
TYPE AND SUBTIPE: nos presenta una ventana desplegable con todas las opciones posibles para cargar cada dato. No se debe repetir nunca el mismo ítem.
Veamos los mas importantes que están definidos en el mapa y que conozco (no todos los ítem están definidos en el mapa de Mapear, por ende algunos por mas que los carguen no funcionaran en el mapa, esos directamente están salteados en la traducción)
01_área urbana
02_área suburbana
03_área rural
04_área militar
05_playa de estacionamiento
06_garage
07_aeropuerto (edificios y área interna)
08_shoping
0a colegios y universidades
0b hospital
0c área industrial
0d reservacion
0e aeropuerto (área externa)
13_edificio
17_plazas pequeñas y canteros
18_Golf Club
19_Club de Deportes
20_parque
28_mar continental
29_área no definida
32_océano
40_lago
46_rio
50_bosque
52_tundra
1A_cementerio
1E_parque
3E_lago
4E_plantación
4F_maleza
ORDER: En esta ventana desplegable elegiremos un numero del 1 al 10 para definir el nivel de dibujo. NOTAS: El order yo lo defino por afinidad,
Level 1= todo lo q sea ciudad (manzanas urbanas, rurales, etc)
Level 2= todo lo q sea pasto (parques, plazas)
Level 3= edificios (estacionamientos, hospitales, shoping)
Level 4= zonas grandes ( cementerios, bases militares, aeropuertos)
Level 5= agua (mares, ríos, lagos)
Level 6= en este nivel cargo cambios que luego pruebo en el GPS, si después no van, los encuentro fácil para borrar, si van, luego les doy el orden que se merecen.
COLOR MODE: Esta ventana desplegable nos ofrece 8 item, y en la cual se define si queremos el mismo dibujo con el mapa en modo diurno y nocturno, o no.
Veamos los que usaremos con sus números de item.
6)modo diurno y nocturno, un mismo y único color
7)modo diurno un solo color, y modo nocturno otro solo color distinto.
8)modo diurno y nocturno, con dibujo de dos colores.
9)modo diurno dibujo de dos colores, modo nocturno mismo dibujo con otros dos colores los demás no los probamos.
TEXT LABELS: Si tildamos esta casilla de verificación, saldrá en el mapa aparte del dibujo y colores, el nombre que definamos en “strings”, no tildarla.
STRINGS: Estas casillas pueden o no completarse, yo lo hago para saber luego que es cada cosa. En la primer casilla se elige el idioma, y debemos tildar la anteúltima opción “spanish (0×08)”, en la segunda el nombre del polígono (cementerio, hospital, etc).
CREAR UN POLIGONO DESDE CERO:
Cliqueamos en el botón “add new poligon”
Elegimos que tipo de dibujo definiremos con la casilla desplegable, como ejemplo elegiremos el nro “46 – River (major)”, que luego podremos ver los cambios sobre el río de la plata en el mapsource.
En drawind order , le pondremos el 1, (cada uno que creemos le ponemos el uno, luego una vez hecho todos, les modificamos el orden para tener todo acomodadito) En Color mode, elegimos la opción 8, la cual nos dejara hacer un dibujo que se vera igual tanto en el mapa nocturno como en el diurno en nuestro GPS.
Ahora bien, nos abre una fila con los colores a definir y debajo una cuadricula para dibujar con nuestro puntero, los colores son en formato sexagesimal, y los copiamos usando una paleta de colores online, http://www.guistuff.com/tools/css/colorhex.htm Elegimos un azul y un celeste haciendo clic encima del color que queramos, volviendo a la ventana del polígono, cargamos el primer color en la casilla foreground (color del lápiz) le ponemos el color nro 0040FF, y en la casilla que le sigue, perteneciente a background (color de fondo) le ponemos el color nro 0099FF.
Vamos a dibujar….. Definimos unas olas contiguas con el puntero.
Y llenamos la casillas Strings como habíamos explicado mas arriba.
Hacemos clic en el botón “refresh”, para ver lo que hemos creado.
Si miramos debajo de la cuadricula, hay una casilla larga que se ha escrito con ceros y unos, es la traducción binaria del dibujo que hemos creado, si queremos hacer otro polígono con el mismo dibujo, solo copiamos este texto y listo, no hay que volver a dibujar cuadradito por cuadradito.
Damos el visto bueno, entonces hacemos clic en el botón “save”.
De esta forma vamos creando uno por uno cada polígono, que se irán acomodando uno debajo del otro.
NOTA: Los polígonos numero 01, 02, 03 y 29 se definen con el botón ADD NEW PLACEHOLDER, no se dibujan, solo hay que definirlos.
LINES:
Las líneas son lo que definirán el mapa en si, ya que los polígonos son dibujos que irán apareciendo a medida que nos desplacemos por el mapa, pero las líneas son las que definen el ancho, los colores, los bordes, de las calles, avenidas, autopistas, etc.
Comencemos, clic en “add new line”
TYPE AND SUBTIPE: Nos presenta una ventana desplegable con todas las opciones posibles para cargar cada dato.
Listamos los más importantes que si o si deben estar.
00_calle
01_autopista
02_avenida
03_avenida secundaria
04_arteria
05_colectora
06_calle residencial
07_callejón
08_rampa lenta
09_rampa rápida
0A_camino sin pavimentar
0B_conector
0C_rotonda
16_trail
18_arroyo
1F_rio
26_arroyo
27_pista de aterrizaje
COLOR MODE: Tenemos para elegir entre 6 opciones de la lista desplegable:
0) una línea central de un color, y los bordes de otro color
1) igual que la de arriba, pero para el modo nocturno un juego de colores, y para el diurno otro juego de colores 6) una línea de un mismo color en modo diurno y nocturno.
7) igual que la de arriba, pero para el modo nocturno un color, y para el diurno otro color distinto.
ATRIBUTES: Elegimos la opción “skewing”
BITMAP HEIGHT: Por default con el numero cero, cambiando este numero nos da la posibilidad de hacer una línea dibujándola en un mapa de bits (por ejemplo para hacer una línea discontinua de dos colores)
LINE STYLE: Según que opción se haya elegido en “color mode”, aparecerá una casilla WIDTH, que es el ancho en pixeles de la línea, y una segunda casilla BORDER, que es el ancho de cada borde en pixeles (acá es donde se define el ancho total de la línea, que será el ancho definido sumado al borde superior definido sumado al borde inferior definido) por ejemplo, si ponemos width=5 y Border=3, el ancho de esa línea será de 11 pixeles.
COLORS: Igual que en la parte de polígonos, cargamos los colores en formato sexagesimal.
TEXT LABEL: Esta casilla no se tilda.
STRINGS: Igual que en los polígonos, elegimos el idioma anteúltimo de la lista, el español, y escribimos que es esta línea, (calle o avenida o lo que sea)
Una vez cargado todo, cliqueamos el botón “refresh”, retocamos si hay algo que retocar, y una vez lograda la línea que queríamos, guardamos con el botón “save”.
Una vez que terminemos todos los polígonos y líneas, podemos guardar todo el trabajo en formato typ en nuestra pc haciendo clic en el botón de abajo “download TYP file”.
Lo cargaremos con el mapeartyps, luego abriremos el mapsource y veremos como ha quedado todo el trabajo realizado.
Si no estamos satisfechos, se abre de vuelta la pagina del editor de typs, se elige el archivo typ, clic en el botón EDIT, y seguimos.
NOTA: Hay que tener en cuenta que si uno carga un typ con el mapeartyps, y luego le cambia el nombre o borra ese typ, al abrir mapsource le dará error. La forma de solucionarlo es sacar los typs con el mapeartyps antes de borrar todas las pruebas que tengamos guardadas.
NOTA2: Con respecto a los iconos yo no cargue ninguno, para hacer el archivo menos pesado, hay algunos typs que los tienen y pueden usarlos de base, o crear los que quieran cambiar y remplazarlos.