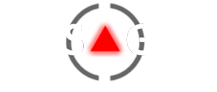Tener bien configurado un Gps es fundamental para el buen funcionamiento del Dispositivo.
Una errónea configuración traerá como resultado un comportamiento aparentemente ilógico de la Unidad, pero que responde a los parámetros que hayamos tildado en las diversas opciones que nos brinda el Gps.
Estos parámetros se combinan para generar un modelo matemático que definirá un ruteo hacia un Destino.
El gps, al resolver dicho modelo, brindará una respuesta -digamos- lógica.
El ruteo propuesto por el Dispositivo no podrá reflejar jamás los gustos o preferencias de todos los usuarios.
Por ejemplo: si dos o más personas intentan ir de un lugar a otro sin Gps, seguramente cada uno tomará un camino distinto. Uno tendrá la excusa de llegar rápido; quizás otro desee pasar por una calle que le trae recuerdos y el tercero querrá ir por donde no se le ensucie el auto.
Se comprenderá que el Gps no puede brindar respuesta por cada usuario.
Por tanto, si no comprendemos que el Dispositivo Gps es un Auxiliar de la conducción, que no dará respuesta a cada una de nuestras costumbres y sentires, mejor abandone este tutorial y despréndase del Gps.
Ahora bien, si entendemos el Gps como un Instrumento que “informa“ pero “no maneja“, le estaremos eternamente agradecidos por sus servicios, y valoraremos a todos aquellos que hacen posible una cartografía como la de Mapear.
Lo primero
La primera recomendación -para comenzar- es configurar el Gps en Modo Simulación, tanto para cuando se planifica un viaje, se desee practicar con el Gps su funcionamiento o configurar en detalle el equipo.
De esta manera, el Gps deja de buscar señal, ahorrando energía y antena, y dispuesto para que juguemos con él, simulando situaciones que luego nos serán necesarias en el uso habitual.
Accediendo a Simular rápidamente
Para ello tengo una regla: Tocar en pantalla 1º, 1º, 1º y 1º y estamos en Modo Simulación.
Explico: Luego de tocar Herramientas (Utilidades), tocar el primer icono que es Configuraciones.
En la próxima pantalla, tocar el primer icono que es Sistema.
En la próxima pantalla, tocar el primer icono que es Simulador Gps.
Finalmente, tocar la primera opción que es Simulador Gps Activado.
Bien, ahora relajese, que intentaremos explicar que significa cada parámetro de Configuraciones.
Usted ya está en la pantalla Simulador Gps Activado.
Para regresar rápidamente a la página de menús -luego de Aceptar-, mantenga pulsado Atrás (Flechita atrás en algunos modelos).
Observará que manteniendo presionada esta -digamosle tecla- nos ahorramos de hacerlo repetidamente por cada pantalla hasta ahora desplegada.
Configurar la Unidad Gps
Para acceder a la Configuración del Gps toque en la pantalla Utilidades o Herramientas o Icono Llave Inglesa de la Pantalla Principal.
Luego, la pantalla Configuraciones:
y aquí tenemos los parámetros que el Gps nos permite configurar:
Configurar el Sistema
Aquí se nos presenta las siguientes opciones:
- Simulador GPSPara usar la unidad nüvi para la navegación normal mientras se desplaza, toque Desactivado. Para simular una ruta sin desplazarse, toque Activado.Solo estará en modo Simulación seleccionado Activado y se conservará hasta que lo Desactive o apague la Unidad Gps. Aunque usted haya tildado esta opción, el Gps cada vez que se enciende vuelve al modo normal intentando buscar señal.
- Modo de uso Seleccione de qué modo utiliza la unidad Nüvi. Las instrucciones de navegación proporcionadas se basan en este ajuste; por ejemplo, las calles de sentido único se tratan de forma distinta para el desplazamiento de peatones y de automóviles.En algunos modelos, esta opción se encuentra también en la Pantalla Inicial. Presionando el ícono del auto (a la derecha de las barras de señal) se muestra una pantalla que permite configurar el Modo de Uso.
- UnidadesCambie las unidades de medida a kilómetros o millas.
- Modo TecladoSeleccione ABCDE o QWERTY (en determinados modelos no se tiene esta opción)
Proporciona información necesaria para registrar o actualizar la unidad nüvi, incluido el ID de la unidad, la versión de audio y la versión del software.
- Restablecer: Restablece la configuración del sistema a sus valores por defecto de fábrica.
Configurar la Navegación
Estas opciones son determinantes en el “ruteo” que propone el Dispositivo Gps.
Se refiere a la Preferencia de Ruta y a los Elementos a Evitar.
- Preferencia de ruta Seleccione una preferencia para calcular la ruta; por ejemplo, en algunas ocasiones una distancia más larga puede ser una ruta más rápida si viaja por autopistas en lugar de por carreteras de menor categoría.
- Vía Rápida: Es la opción recomendable a seleccionar.
- Distancia más corta: No es aconsejable usar esta opción. El Gps lo podrá guiará por lugares o caminos pocos adecuados intentando cumplir la premisa de ir por el camino más corto.
- Fuera de carretera: proporciona rutas punto a punto, sin tener en cuenta las carreteras. Esta opción es la que se utiliza para generar Tracks sin distorciones o para la navegación náutica o aérea o bien para ir de un punto a otro en línea recta.
Elementos a evitar
Toque Activado para acceder a los tipos de carretera. Seleccione los tipos de carretera que deseas evitar en las rutas. El dispositivo utiliza estos tipos de carretera sólo si las rutas alternativas le desvían mucho de la ruta o si no hay otras carreteras disponibles.
De todos ellos, podemos descartar los siguientes por no ser de aplicación en Argentina:
- Carriles VAO: Los carriles VAO (vehículos de alta ocupación) son carriles exclusivos para determinados tipo de vehículos.
- Transbordadores: Tampoco es de utilidad en la Argentina.
- Tráfico: No existe servicio disponible para nuestra región.Las que si tienen “peso” para nuestro ruteo, son:
- Carretera de peaje: Puede no estar categorizada en todas las rutas de la cartografía Mapear.
- Carreteras sin asfaltar: Tildar esta opción dependerá de la zona donde estamos navegando con el Gps. Por ejemplo: en una ciudad del interior del país evitará tomar calles de tierra, pero si no tiene alternativas, igual lo hará.En zonas rurales es posible que resulte conveniente desactivarla pues el “ruteo” será más largo, puesto que por evitar los caminos de tierra, intentará llevarnos por caminos pavimentados por mas trecho. También dependerá de los estados de los caminos rurales la opción a elegir.Igualmente en zonas de turismo, donde dependerá si uno quiere transitar por pintorescos caminos no pavimentados o ir a otra localidad por una ruta pavimentada.Tal como se recomienda de “planificar un viaje” aquí si es necesario consultar con los conocedores de la zona, cual camino es conveniente transitar de acuerdo a nuestro interés y -eventualmente- configurar esta opción de “Elementos a evitar“.
- Autopistas: Tildada esta opción evitará tomar Autopistas excepto si las rutas alternativas le desvían mucho de la ruta o si no hay otras carreteras disponibles.
- Cambios de sentido: Evita los giros en U. Conviene tener tildada esta opción pues -en general- los giros en U están prohibidos.
Configurar la Pantalla
- Modo de color: toque Diurno para obtener un fondo luminoso, Nocturno para obtener un fondo oscuro o Auto para cambiar automáticamente de un modo a otro.
- Captura de pantalla: para tomar una captura de pantalla, toque Activado. A continuación, toque el botón de cámara para capturar la imagen en pantalla. Las imágenes se guardan en la carpeta scrn de la unidad “Garmin”.
- Brillo: cambia el brillo de la pantalla. Si se reduce el brillo, puede prolongarse la duración de la batería.
- Restablecer: restablece la configuración de la pantalla a sus valores por defecto de fábrica.
Configurar la Hora
- Formato de hora: seleccione entre los formatos de 12 ó 24 horas, o el formato de hora UTC.
- Huso horario: cambie el huso horario que desee utilizar en la unidad nüvi. Para la Argentina, si no se lista el propio Huso horario, seleccione “Brasilia“
- Horario de verano: seleccione sus preferencias sobre el horario de verano. En Argentina, este año, no hubo cambio de horarios de verano. Por tanto, fue necesario desactivar el mismo.Nota: Algunos modelos presentan las opciones de Formato horario y Hora actual donde se podrá establecer la hora manualmente o de manera automática para que la misma se ajuste cuando el dispositivo recibe señales de satélite.
- Restablecer: restablece la configuración de la hora a sus valores pordefecto de fábrica.
Configurar el Idioma
- Voz: cambie el idioma de todas las indicaciones y mensajes de voz. Las voces marcadas como TTS (texto-pronunciación) anuncian el nombre de las calles. (Esta opción de voces TTS vienen solo en determinados modelos)
- Texto: cambie todo el texto en pantalla al idioma seleccionado. El cambio del idioma del texto no afecta al idioma de los datos del mapa, como los nombres de calles y los lugares o datos introducidos por el usuario.
- Teclado: seleccione un idioma para el teclado por defecto.
- Restablecer: restablece la configuración del idioma a sus valores por defecto de fábrica.
Configurar Mapa
- Detalle cartografía: permite ajustar el nivel de detalle que se muestra en el mapa. Si decide mostrar un nivel de detalle más elevado, el mapa tarda más en volver a dibujarse.
- Vista del mapa: puede cambiar la perspectiva de la página Mapa a Track arriba, para que el mapa se muestre en dos dimensiones con la dirección de desplazamiento en la parte superior, a Norte arriba, para que se muestre el mapa en 2D con el norte en la parte superior, o a Vista 3D, para que el mapa aparezca en 3D con la orientación Track
arriba (perspectiva por defecto). - Vehículo: escoja un vehículo para el mapa. Visite www.garmin.com/vehicles para obtener más vehículos.
- Registro de trayecto: el registro de trayecto (Track) aparece como una línea de color cyan sobre el mapa.
- Info de mapa: se muestran los nombres y las versiones del mapa instalado.
- Restablecer: restablece la configuración del mapa a sus valores por defecto de fábrica.
Configurar la Seguridad
- Garmin Lock: Es un sistema antirrobo que bloquea la unidad nüvi. Introduzca un PIN de cuatro dígitos y, a continuación, establezca una ubicación de seguridad (la ubicación en la que pase la mayor parte del tiempo, como por ejemplo su casa o su lugar de trabajo). Cada vez que encienda la unidad nüvi, introduzca el PIN de cuatro dígitos o conduzca
hasta la ubicación de seguridad.Nota: si olvida el PIN y la ubicación de seguridad, deberá enviar la unidad nüvi con un registro del producto o una prueba de compra que sean válidos a Garmin para su desbloqueo. Si olvida solo el PIN dirijase a la ubicación seleccionada y el equipo le permitira ingresar aquí, sin PIN. Se aconseja -en este momento- cambiar la clave. - Modo seguro: Active el Modo seguro para desactivar todas las funciones de la unidad que requieren la atención del operador y que podrían distraerlo mientras conduce.
- Restablecer: restablece la configuración de seguridad a sus valores por defecto de fábrica. No restablece el PIN ni la ubicación de seguridad de Garmin Lock.
- Conexiones: Seleccione Añadir > Aceptar para emparejar la unidad con un teléfono móvil que disponga de tecnología inalámbrica Bluetooth. Seleccione Suprimir para desconectar un teléfono. Seleccione Eliminar para eliminar un teléfono de la memoria de la unidad nüvi.
- Bluetooth: activa y desactiva el componente Bluetooth. Para evitar la conexión automática de un teléfono, seleccione Desactivado.
- Nombre descriptivo: introduzca un nombre descriptivo que identifique la unidad nüvi en dispositivos con tecnología Bluetooth.
- Solventar problema: desplácese por la lista que contiene los dispositivos compatibles. Si el teléfono no aparece en esta lista, visite www.garmin.com/bluetooth para obtener más información.
- Restablecer: restablece la configuración Bluetooth a sus valores por defecto de fábrica.
Configurar el Volumen
Para ajustar el volumen, toque el botón Volumen en la página inicial.
Para ajustar los niveles de volumen del reproductor multimedia y de las indicaciones de navegación, toque Herramientas > Configuraciones > Volumen.
Configurar Puntos de Proximidad
Esta opción se puede ver sólo si hay puntos de proximidad en la unidad nüvi. Los puntos de proximidad son puntos de interés personalizados (incluidos los archivos TourGuide) y bases de datos de radares.
- Alertas de proximidad: toque Cambiar para activar o desactivar las alertas cuando se aproxime a puntos de interés personalizados o a radares.
- TourGuide: especifique de qué modo debe activarse el audio de TourGuide. Seleccione Reproducción automática para oír el recorrido completo tal y como se programó, Aviso para mostrar el icono del altavoz en el mapa cuando la información sobre el recorrido esté disponible en la ruta o Desactivado.
- Restablecer: restablece la configuración de los puntos de proximidad a sus valores por defecto de fábrica.
Advertencia: Dado la diversidad de modelos de la línea Núvi se podrá encontrar diferencias en las opciones que se describen tanto en Funciones, nombres, parámetros, opciones, ubicación en los menús, etc. Lo que se intenta con este Tutorial, es tener un idea básica sobre el seteo en general.
Colaboración: Patricio Alvarez Daneri